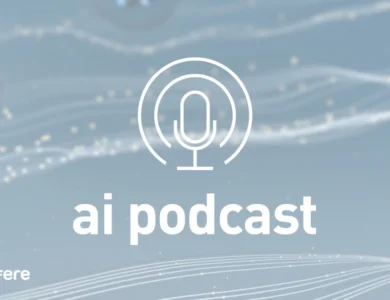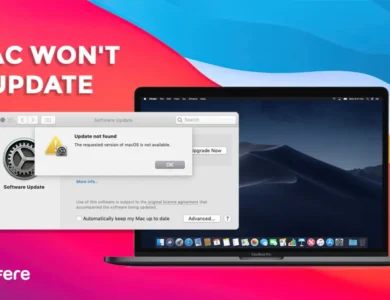آموزش رمز گذاری روی فلش مموری در ویندوز، مک و اندروید


فلش مموری ها ابعاد کوچک و ظرفیت بالایی دارند و هنوز ابزار بهتری برای کنار گذاشتن آنها روی کار نیامده است. حفظ اطلاعات مهم و جلوگیری از دسترسی و سو استفاده از این اطلاعات توسط افراد ناشناس امری بسیار مهم است و با در نظر گرفتن ابعاد کوچک فلش، امکان گم کردن این دستگاه وجود دارد. در این مقاله به آموزش رمز گذاری روی فلش مموری در ویندوز، مک و اندروید خواهیم پرداخت پس حتما تا انتهای این مقاله همراه ما باشید.
علت اهميت رمز گذاری برای فلش مموری
فلش مموری یک دستگاه کوچک است که برای ذخیره اطلاعات، انتقال داده ها و فایل ها از آن استفاده می شود. برای اینکه اطلاعات شما همیشه حفظ بماند در وهله اول شما نیاز به داشتن یک فلش خوب و با کیفیت دارید تا به اطلاعات داخل آن آسیب نرسد. اگر نمی دانید از میان هزاران شرکت و برند مختلف چه مارک هایی مناسب و با کیفیت هستند پیشنها می کنیم مقاله بهترین مارک فلش مموری را مطالعه بفرمایید.
فلش مموری ها معمولا کوچک هستند به همین دلیل احتمال گم شدن یا دزدیده شدن آن ها زیاد است و ممکن است اطلاعات شخصی شما در اختیار افراد ناشناس قرار بگیرد بنابراین رمز گذاری برای فلش مموری امری ضروری می باشد. با این کار دیگر نگران قرار گرفتن اطلاعات خود ِتوسط افراد ناشناس نخواهید بود زیرا این اطلاعات رمز گذاری شده اند و بدون دانستن رمز امکان دسترسی به آن ها وجود ندارد.


رمز گذاشتن روی فلش در ویندوز
اگر سیستم عامل کامپیوتر یا لپتاپ شما ویندوز است شرکت مایکروسافت نرم افزاری را برای شما آماده کرده است به نام بیت لاکر (BitLocker) که می توانید با استفاده از این نرم افزار رمز گذاری روی فلش مموری خود را انجام دهید. برای انجام این کار باید مراحل زیر را انجام دهید مراقب باشید در طول انجام مراحل زیر تحت هیچ عنوان نباید فلش را از سیستم جدا کنید زیرا امکان سوختن و پاک شدن اطلاعات موجود در آن وجود دارد. برای رمز گذاری روی فلش مموری در ویندوز مراحل زیر را دنبال کنید:
مرحله اول
فلش را به سیستم وصل کنید.
مرحله دوم
روی File Explorer کلیک کرده و فلش را پیدا کنید.
مرحله سوم
در این مرحله روی فلش کلیک راست کرده و گزینه BitLocker را انتخاب کنید.
مرحله چهارم
اکنون پنجره ای برای شما باز می شود و کافی است روی Use a password to unlock the drive کلیک کنید.
مرحله پنجم
در مرحله ابتدا رمز خود را در قسمت your password Enter رمز را وارد کنید و در قسمت reenter your password مجددا همان رمز را وارد نمایید. برای رمز عبور خود می توانید از حروف یا اعداد و یا هردوی آن ها استفاده کنید. توجه داشته باشید رمز شما نباید آن قدر آسان و کوتاه باشد که به راحتی قابل حدس زدن باشد.
مرحله ششم
روی Next کلیک کنید.
مرحله هفتم
در این مرحله شما باید نحوه بازیابی اطلاعات فلش مموری خود را انتخاب کنید. ویندوز چند روش را در اختیار شما قرار می دهد که شامل موارد زیر می باشد.
- Save to your Microsoft account
بهترین روش استفاده از جیمیل خود است در این صورت اگر رمز عبور خود را به هر دلیلی فراموش کرده باشید رمز جدیدی در جیمیل برای شما ارسال خواهد شد.
- Save to a file
با انتخاب این گزینه رمز عبور فلش مموری شما به صورت یک فایل در اختیارتان قرار می گیرد که می توانید در یک پوشه آن را دخیره کرده و درصورتی که رمز عبور خود را فراموش کرده اید از آن استفاده کنید.
- Print the recovery key
با استفاده از این گزینه اگر دستگاه شما به پرینتر وصل باشد می توانید از رمز عبور فلش مموری خود پرینت گرفته و آن را پیش خود نگه دارید.
مرحله هشتم
در این قسمت باید نوع رمز گذاری را انتخاب کنید که دو گزینه برای شما نمایش داده می شود.
- Encrypt used disk space only: با انتخاب این قسمت فقط فضای استفاده شده فلش خود را رمز گزاری می کنید.
- : Encrypt entire drive اگر می خواهید کل فضای فلش مموری خود را رمز گذاری کنید این گزینه را انتخاب کنید.
مرحله نهم
در مرحله آخر روی گزینه Start encrypting کلیک کنید.
برداشتن رمز فلش مموری در ویندوز
اگر بعد از رمز گذاری روی فلش مموری قصد داشتید به هر دلیلی رمز خود را بردارید باید وارد قسمت Control Panel سیستم خود شوید و Enter را بزنید سپس روی BitLocker Drive Encryption کلیک کرده و پس از پیدا کردن درایو مربوطه، Turn off BitLocker را انتخاب کنید. در ادامه پنجره ای باز می شود و کافی است مجددا روی Turn off BitLocker کلیک کنید تا رمز عبور را بردارید.
نحوه رمز گذاشتن روی فلش در مک
اگر سیستم عامل مک استفاده می کنید و قصد رمز گذاری روی فلش مموری خود را دارید این کار بسیار ساده است و به راحتی می توانید انجام دهید اما قبل از مراحل زیر حتما باید از اطلاعات خود نسخه پشتیبان تهیه کنید چون در این روش تمامی اطلاعات موجود در فلش مموری پاک خواهد شد.
در مرحله اول در قسمت Finder عبارت Disk utility را تایپ کنید و سپس Disk utility برای شما نمایش داده می شود و روی آن کلیک کرده تا برنامه اجرا شود. در سمت چپ برای شما پنجره ای باز می شود که باید فلش مموری خود را انتخاب کنید
سپس به قسمت Erase رفته و در قسمت Name باید یک اسم برای فلش خود انتخاب کنید و در مرحله بعدی در کادر Format مطابق با سیستم عامل خود باید یک گزینه را انتخاب کنید.
در مرحله بعدی باید رمز عبور مد نظر خود را وارد کرده و در قسمت Verify password مجددا رمز خود را وارد کنید. به عنوان آخرین مرحله با انتخاب گزینه Choose رمز خود را انکریپت کنید


برداشتن رمز عبور فلش مموری در مک
اگر قصد حذف رمز عبور فلش مموری در مک بوک را دارید ابتدا روی پوشه مموری راست کلیک کرده و گزینه Decrypt USB stick را انتخاب کنید و در مرحله بعدی رمز عبور خود را وارد کرده و سپس روی Confirm کلیک کرده تا حذف رمز شما تایید شود. اگر فرایند حذف کمی طول کشید اصلا نگران نباشید بعد از چند دقیقه رمز عبور فلش شما برداشته خواهد شد.
رمز گذاری روی فلش با گوشی
بسیاری از افراد قصد رمز گذاری روی فلش مموری خود را دارند اما لپتاپ یا کامپيوتر در اختیار ندارند اگر شما هم جز این دسته افراد هستید می توانید از برنامه عالی USB Lockit برای این منظور استفاده کنید. البته شما برای اتصال فلش مموری خود به گوشی نیاز به OTG هم دارید.
بعد از نصب برنامه USB Lockit فلش را به OTG متصل کرده و سپس آن را به گوشی خود وصل کنید. اگر بعد از اتصال مموری به گوشی اطلاعات نمایش داده نمی شوند، جای نگرانی نیست حتما مقاله باز نشدن فلش مموری در گوشی را بخوانید تا بتوانید مشکل را برطرف کنید.
در مرحله بعدی برنامه را باز کرده و بعد از انتخاب یک رمز 6 رقمی روی گزینه Lock کلیک کنید و به همین راحتی برای فلش خود یک رمز انتخاب می کنید. برای باز کردن رمز نیز پس از وارد کردن رمز و روی Unlock کلیک کنید.
رمزگذاری روی فایل ها در فلش مموری
اگر قصد دارید روی فایل های خود مثل PDF ،Word رمز گذاری کنيد شما نیاز به برنامه ی PDFTK Builder Portable دارید تا بتوانید این کار را انجام دهید. برای رمز گذاری روی فایل ها در فلش مموری کارهای زیر را انجام دهید.
- فایل مورد نظر خود را انتخاب کنید
- روی گزینه File کلیک کرده و سپس در سمت چپ گزینه Info را انتخاب کنید.
- در مرحله بعدی با باز کردن Protect Document روی گزینه Encrypt with Passwordکلیک کرده و رمز مورد نظر را تایپ کنید و فایل را ذخیره کنید.
ایمن سازی فلش مموری با BitLocker
شرکت مایکروسافت با معرفی برنامه BitLocker نگرانی بسیاری از کاربران را بابت حفظ اطلاعات شخصی در فلش مموری راحت کرده است. با استفاده از این برنامه فوق العاده به راحتی می توانید روی فلش مموری خود و حتی فایل های قرار گرفته شده در آن رمر گذاری کنید به این ترتیب تنها راه دسترسی به اطلاعات وارد کردن رمز عبوری است که تنها خودتان از آن مطلع هستید. از دیگر ویژگی مهم این عدم امکان دسترسی به اطلاعات شما حتی با سایر سیستم عامل ها است.
رمزگذاری روی فلش با نرم افزار VeraCrypt
اگر به دنبال روش دیگری به جز BitLocker هستید پیشنهاد می کنیم با استفاده از نرم افزار VeraCrypt اقدام به رمز گذاری روی فلش مموری خود کنید. برای این کار ابتدا این برنامه را نصب کرده و سپس مراحل زیر را انجام دهید.
- پس از خالی کردن اطلاعات موجود در فلش مموری آن را به سیستم خود وصل کرده و وارد برنامه VeraCrypt شوید.
- در این قسمت روی Create volume کلیک کرده و سپس Encrypt a non-system partition or drive را انتخاب کنید.
- روی گزینه Standard Veracrypt volume کلیک کرده و پس از کلیک روی Select device فلش را انتخاب کنید.
- در این مرحله روی Create encrypt volume and format it کلیک و سپس الگوریتم انکریپEncryption Algorithm)) را انتخاب کنید سپس در قسمت Volume size روی Next که در پایین سمت راست است کلیک کنید.
- در این قسمت باید رمز عبور خود را وارد کرده و در قسمت Volume format منتظر بمانید تا گزینه سبز شود و نهایتا روی Format کلیک کنید.


خرید یک درایو USB امن
از آنجایی که فلش مموری ها وسیله ای برای ذخیره و حفظ اطلاعات شخصی و مهم شما هستند باید توجه داشته باشید که از هر فلش مموری استفاده نکنید. به عنوان مثال درایو USB هایی در بازار وجود دارند که بعضی از آن ها دارای دکمه های فیزیکی هستند که رمز را بصورت دکمه ای وارد می کنید. اما پیدا کردن و تشخیص فلش مموری درمیان هزاران نمونه فیک و نامعتبر کاری دشوار است. اگر دنبال یک نمونه معتبر و مناسب می گردید حتما مقاله مرتبط با راهنمای خرید فلش مموری را مطالعه کنید تا انتخاب درست و مطمئنی داشته باشید.
محافظت از اطلاعات فلش با رمز
همانطور که در ابتدای مقاله هم اشاره کرده ایم با رمز گذاری روی فلش مموری می توانید از اطلاعات شخصی و مهم خود محافظت کنید و در صورت گم شدن مموری، نگران سرقت دیتای آن نباشید. در این مقاله روش های رمز گذاری روی فلش مموری در تمامی سیستم عامل ها و نحوه حذف آن را به شما آموزش دادیم. امیدواریم این مقاله برای شما مفید واقع بوده باشد. برای یادگیری ترفندهای سودمند، سایر مقالات ما را در فرفره از دست ندهید.
سوالات متداول
رمزگذاری روی فلش مموری باعث افزایش امنیت اطلاعات می شود و از دسترسی افراد ناشناس به داده های شخصی جلوگیری می کند. همچنین در صورت گم شدن فلش، امکان سوءاستفاده از اطلاعات به حداقل می رسد.
برای رمزگذاری در ویندوز از ابزار BitLocker استفاده کنید. مراحل شامل اتصال فلش به سیستم، کلیک راست روی فلش، انتخاب گزینه BitLocker، وارد کردن رمز عبور و انتخاب نحوه ذخیره بازیابی رمز است. سپس نوع رمزگذاری را انتخاب و روی “Start Encrypting” کلیک کنید.
بله، برای این کار به قسمت Control Panel رفته، روی BitLocker Drive Encryption کلیک کنید و گزینه “Turn off BitLocker” را انتخاب نمایید. سپس رمزگذاری غیرفعال خواهد شد.
ابتدا از اطلاعات فلش نسخه پشتیبان تهیه کنید، سپس از بخش Disk Utility گزینه Erase را انتخاب کرده، نام و فرمت دلخواه را وارد کنید و رمز عبور را تنظیم کنید. توجه داشته باشید که در این روش اطلاعات فلش پاک می شود.
روی فلش راست کلیک کرده و گزینه “Decrypt USB stick” را انتخاب کنید. سپس رمز عبور را وارد کرده و تأیید کنید. ممکن است فرایند کمی زمان ببرد.
بله، با استفاده از برنامه USB Lockit می توانید روی فلش مموری رمز بگذارید. فلش را با استفاده از OTG به گوشی وصل کرده، برنامه را باز کنید و رمز 6 رقمی موردنظر را تنظیم کنید.
بله، برای رمزگذاری روی فایل ها مانند PDF یا Word می توانید از برنامه PDFTK Builder Portable استفاده کنید و رمز عبور دلخواه خود را روی فایل اعمال نمایید.
دو نرم افزار معروف برای این کار BitLocker و VeraCrypt هستند. BitLocker روی ویندوز و VeraCrypt به عنوان یک ابزار جایگزین برای رمزگذاری با قابلیت های پیشرفته قابل استفاده است.
بله، برخی فلش مموری ها دارای دکمه های فیزیکی برای وارد کردن رمز هستند که امنیت بیشتری را ارائه می دهند. برای انتخاب فلش مناسب، می توانید مقاله راهنمای خرید فلش مموری را مطالعه کنید.
با رمزگذاری روی فلش و انتخاب رمز عبور قوی می توانید از اطلاعات خود محافظت کنید. همچنین می توانید از فلش مموری های ایمن و معتبر استفاده کنید.